In this tutorial, we will show you how to configure all necessary settings in your Google Workspace.
The steps appear in chronological order but some of them may be skipped if you already dealt with Google Cloud before.
The other tutorial explains what you should do in your Container Registry instance if you want to use OIDC authentication in general. However, before doing anything in Container Registry, you need to complete the configuration on the provider side.
You need a custom domain on Container Registry.
Although it is not mandatory, we recommend you to create a new project in the Google Cloud Platform for managing your OIDC authentication. You can find detailed instructions in the Google official documentation.
If you want to use an existing project, feel free to skip the next part.
Upon your first registration in Google Cloud, one project is automatically generated for you. It is usually called My First Project. You will see it on the top left of your console.
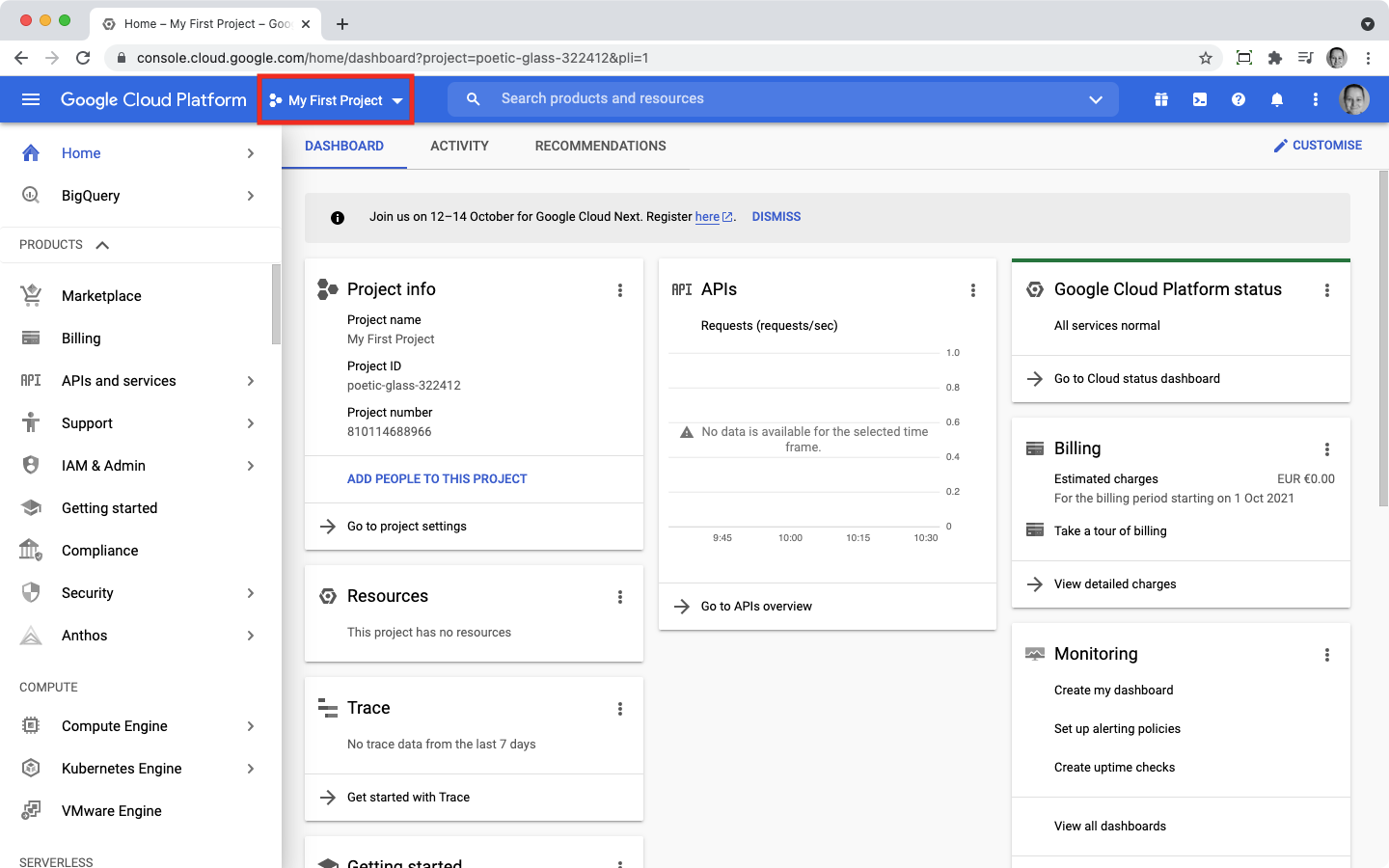 If you click on the arrow next to it, the list of your projects will be displayed. Here, you can find the New Project button.
If you click on the arrow next to it, the list of your projects will be displayed. Here, you can find the New Project button.
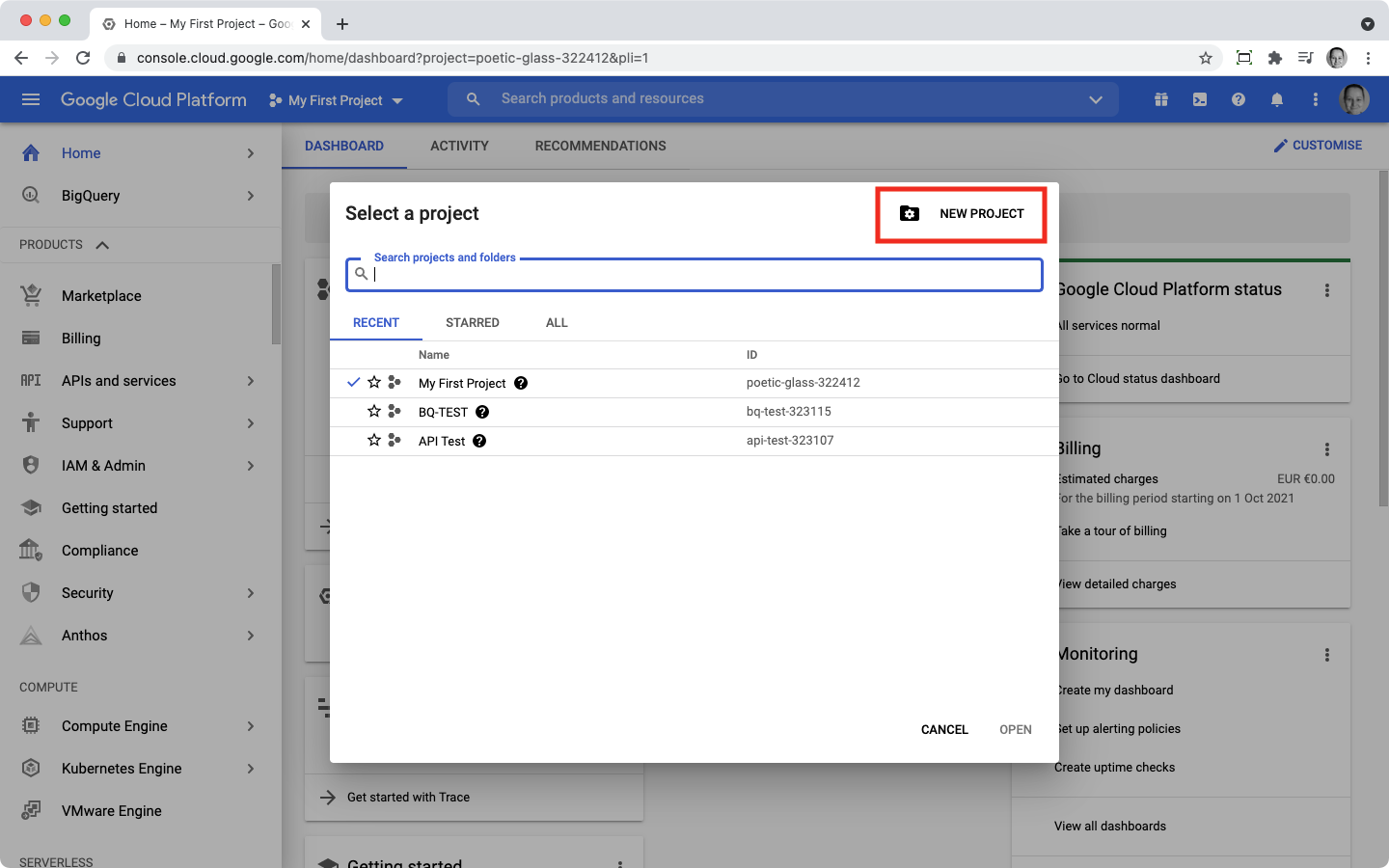 Give your project a name and hit Create.
Give your project a name and hit Create.
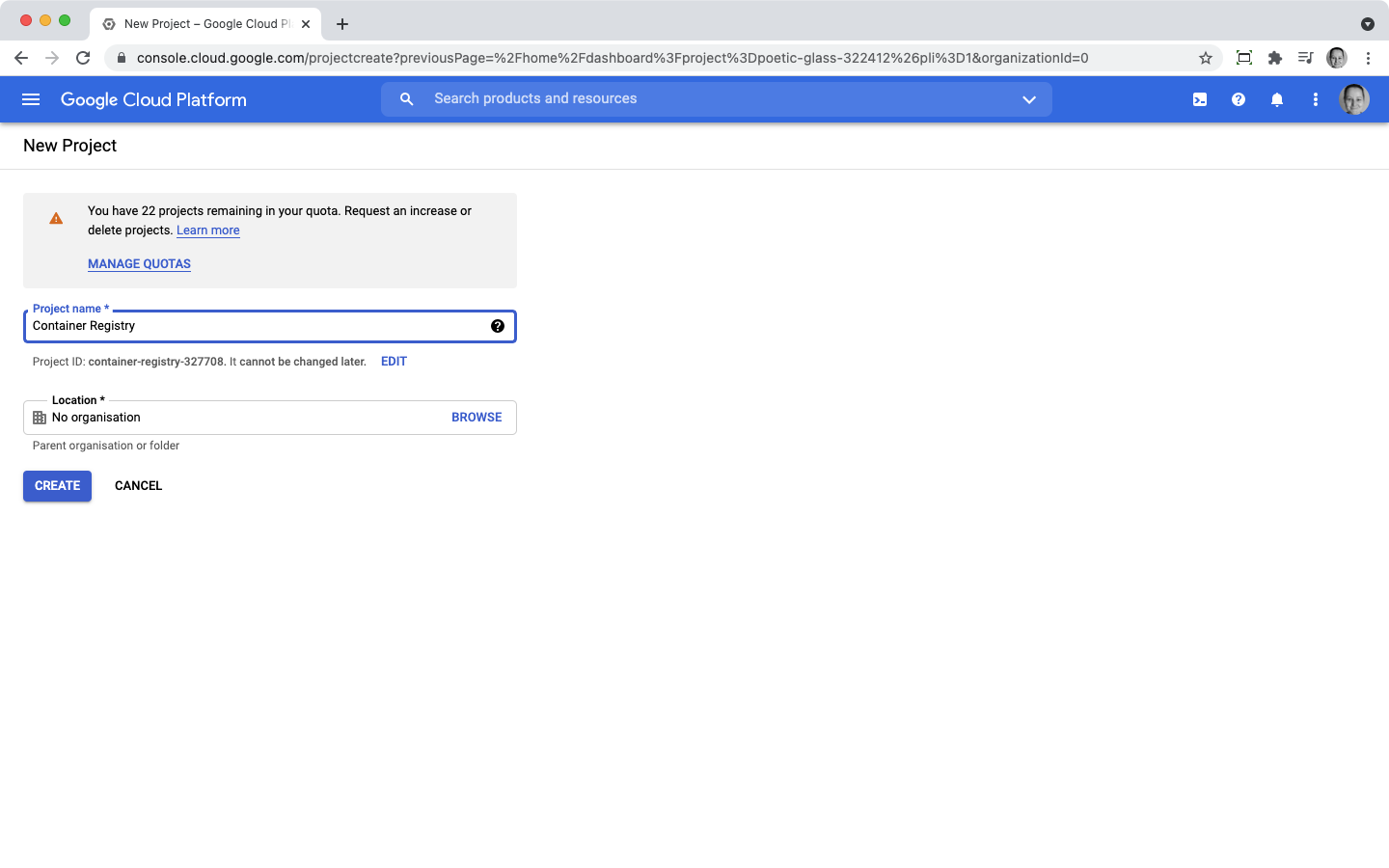 You will be redirected back to your default project. Click on the arrow next to its name again, select the right project, and hit Open.
You will be redirected back to your default project. Click on the arrow next to its name again, select the right project, and hit Open.
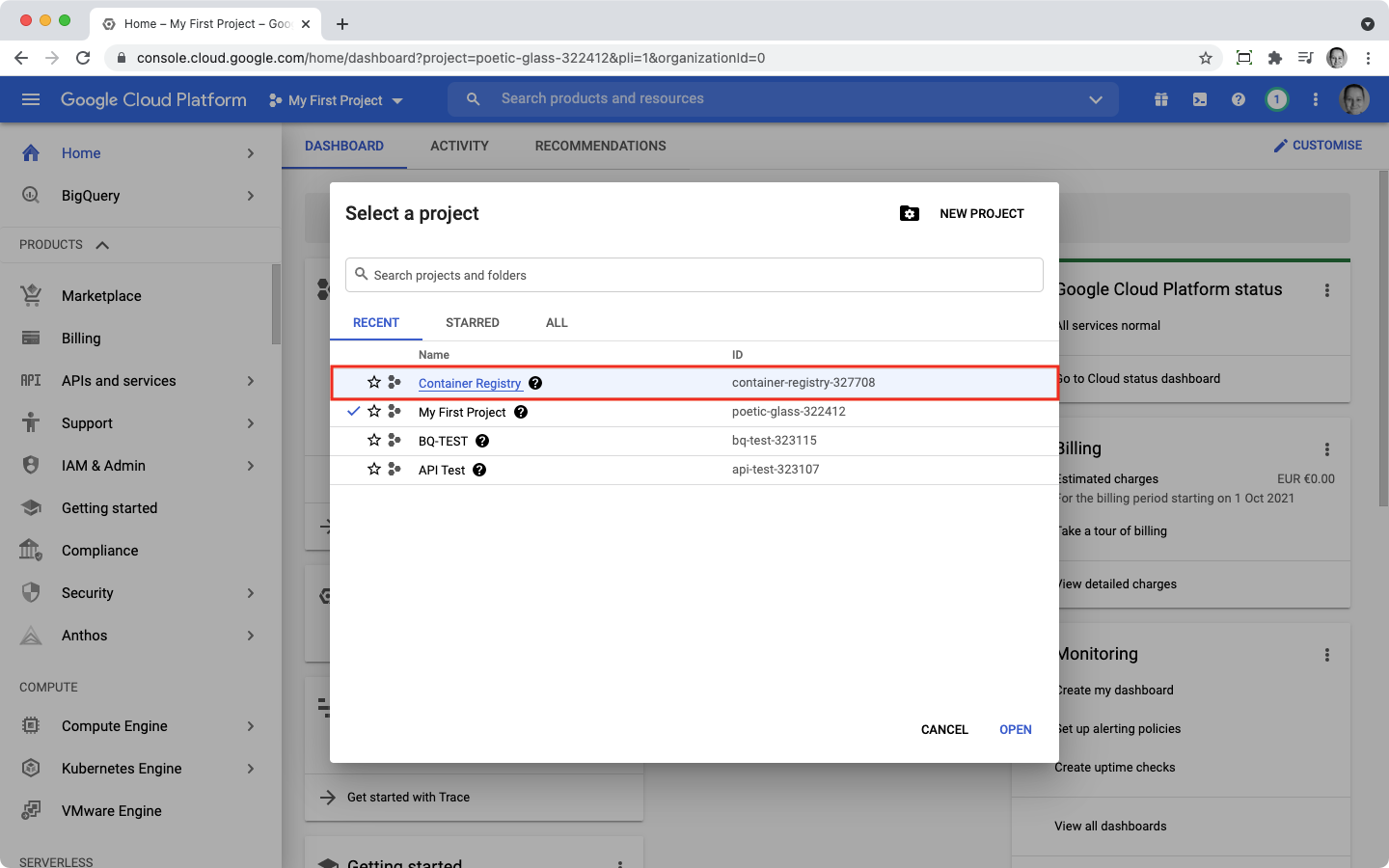 We will add it to your DNS record and your domain will appear as authorized in the Google Cloud Console. This may take a couple of days.
We will add it to your DNS record and your domain will appear as authorized in the Google Cloud Console. This may take a couple of days.
If you decided to create a new project or if your current one does not have a consent screen yet, you have to configure it before you can acquire your credentials.
Inside your Container Registry project:
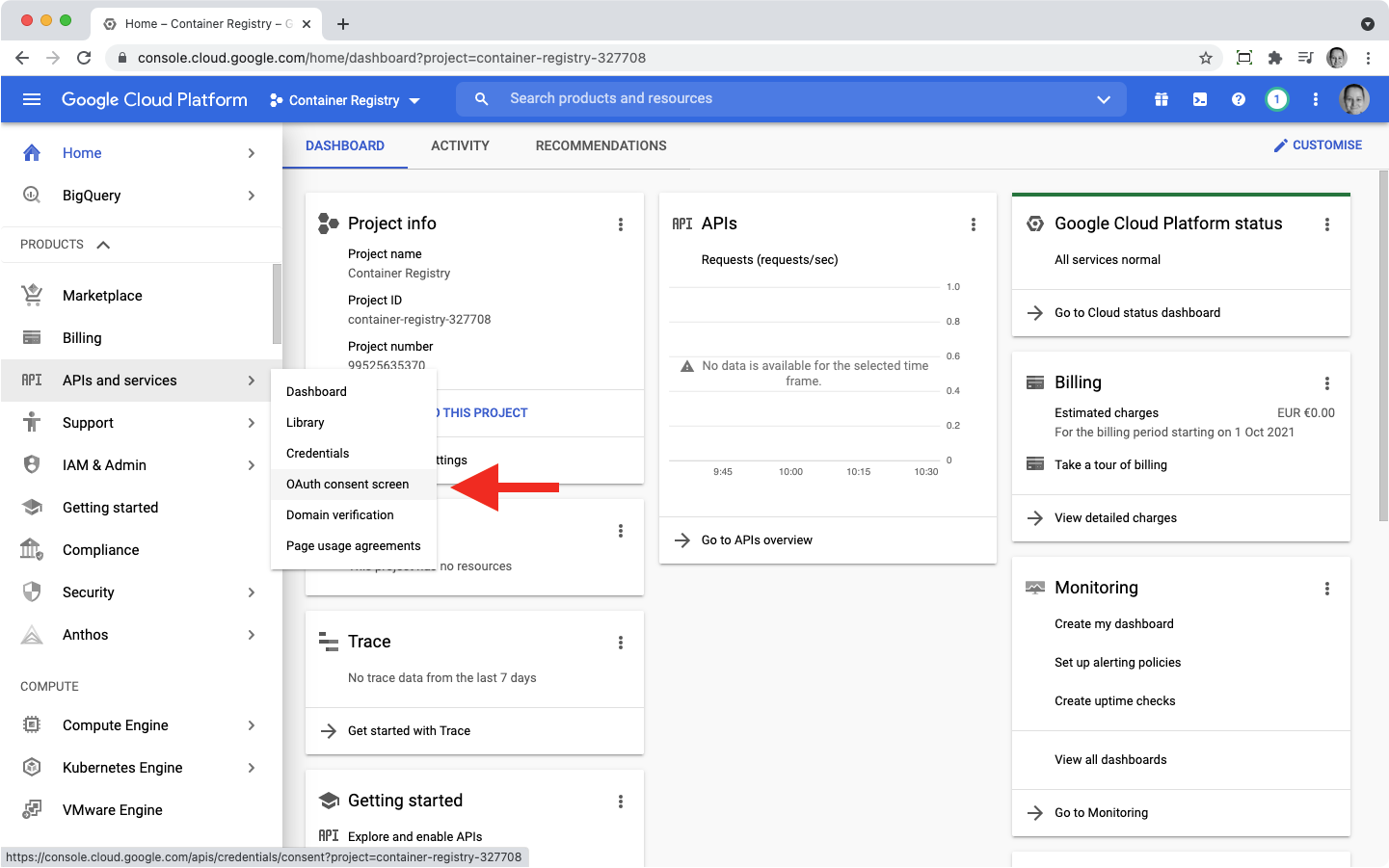
Scopes specify what kind of user data Container Registry can access in your Google account. You need to add three types of scopes:
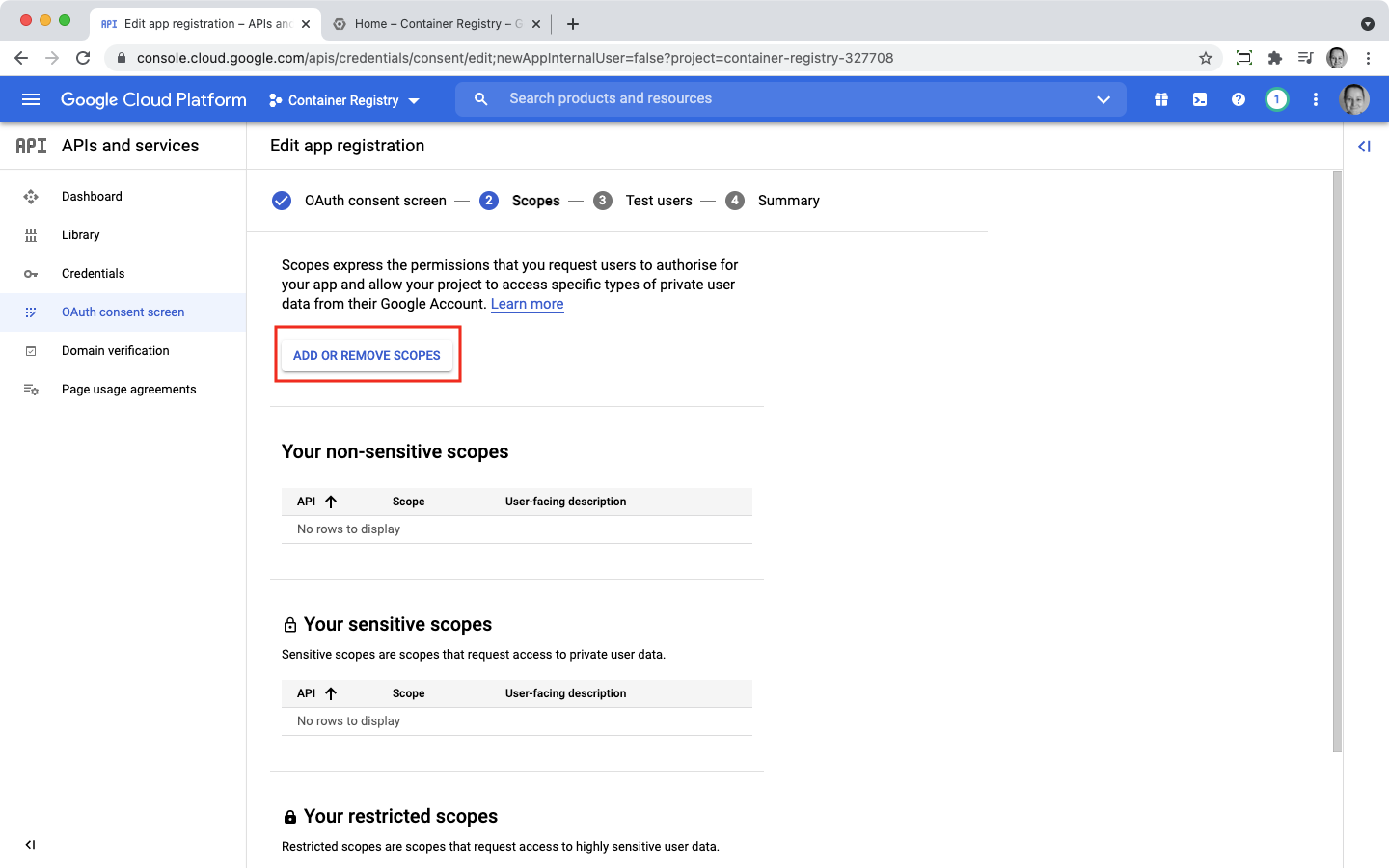
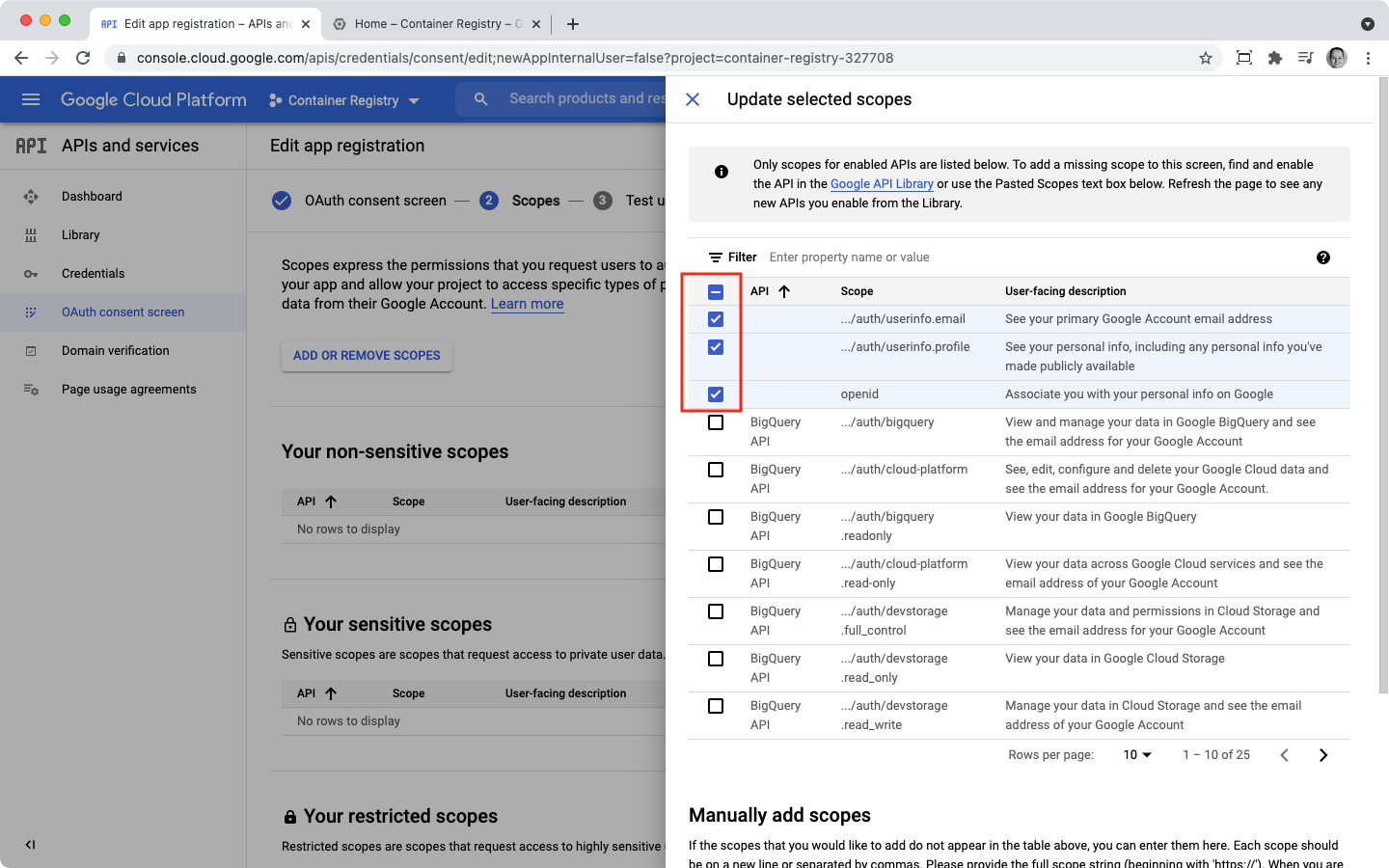
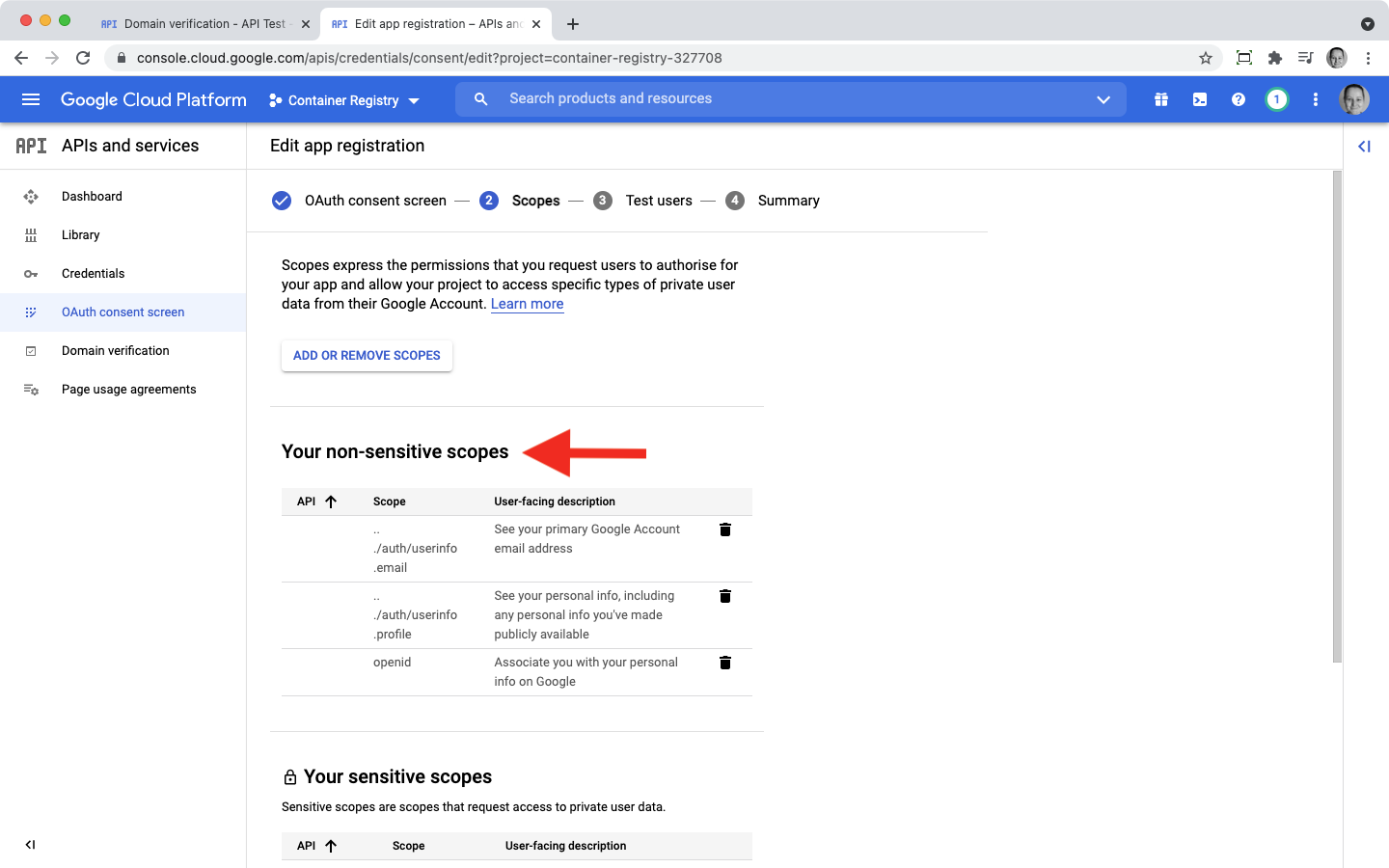
On the next page, you will be able to add users that must be able to log in to Container Registry.
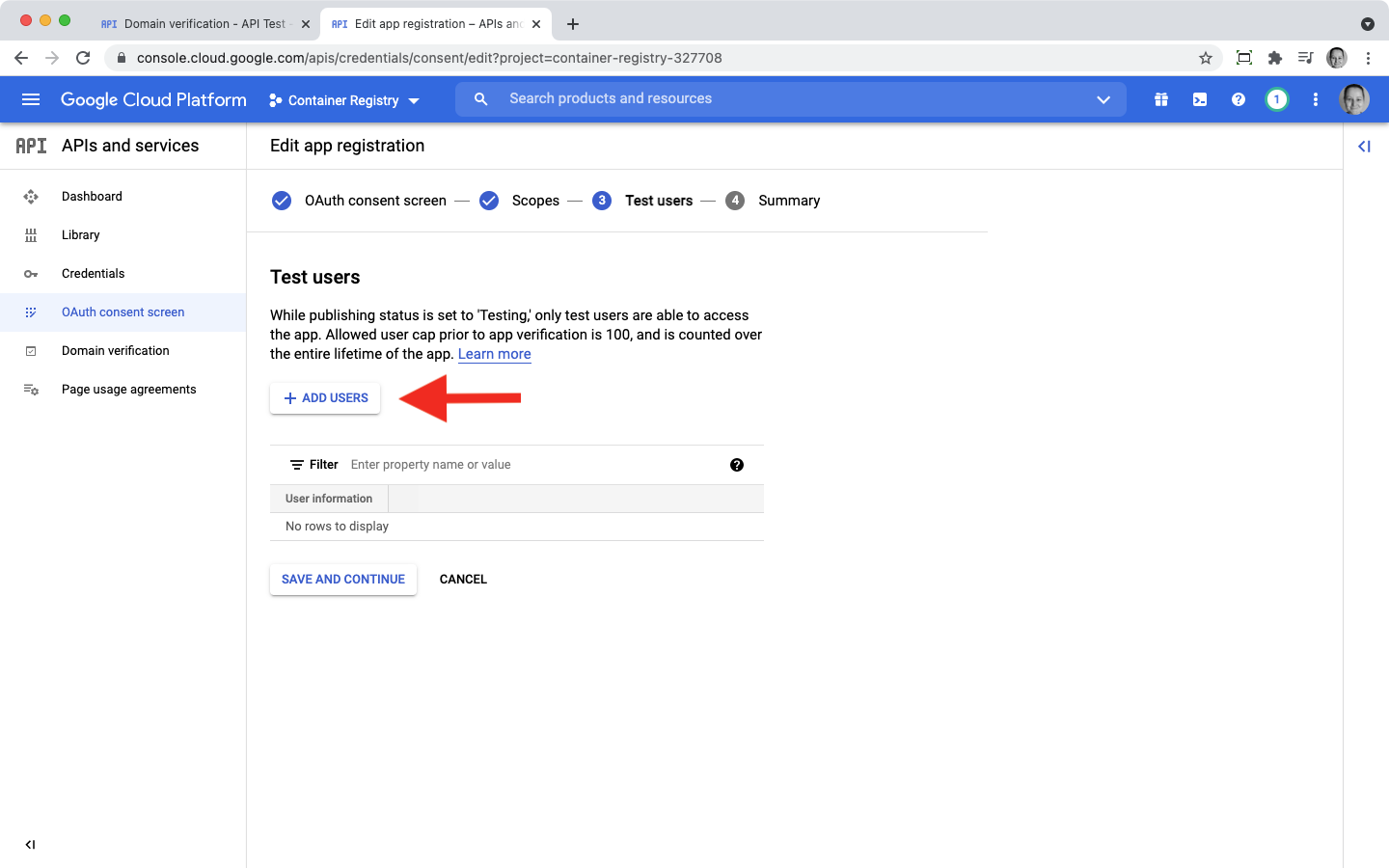 Click Save and Continue when you are finished.
Click Save and Continue when you are finished.
In the last step, after adding the users, you can review your consent screen data. After that:
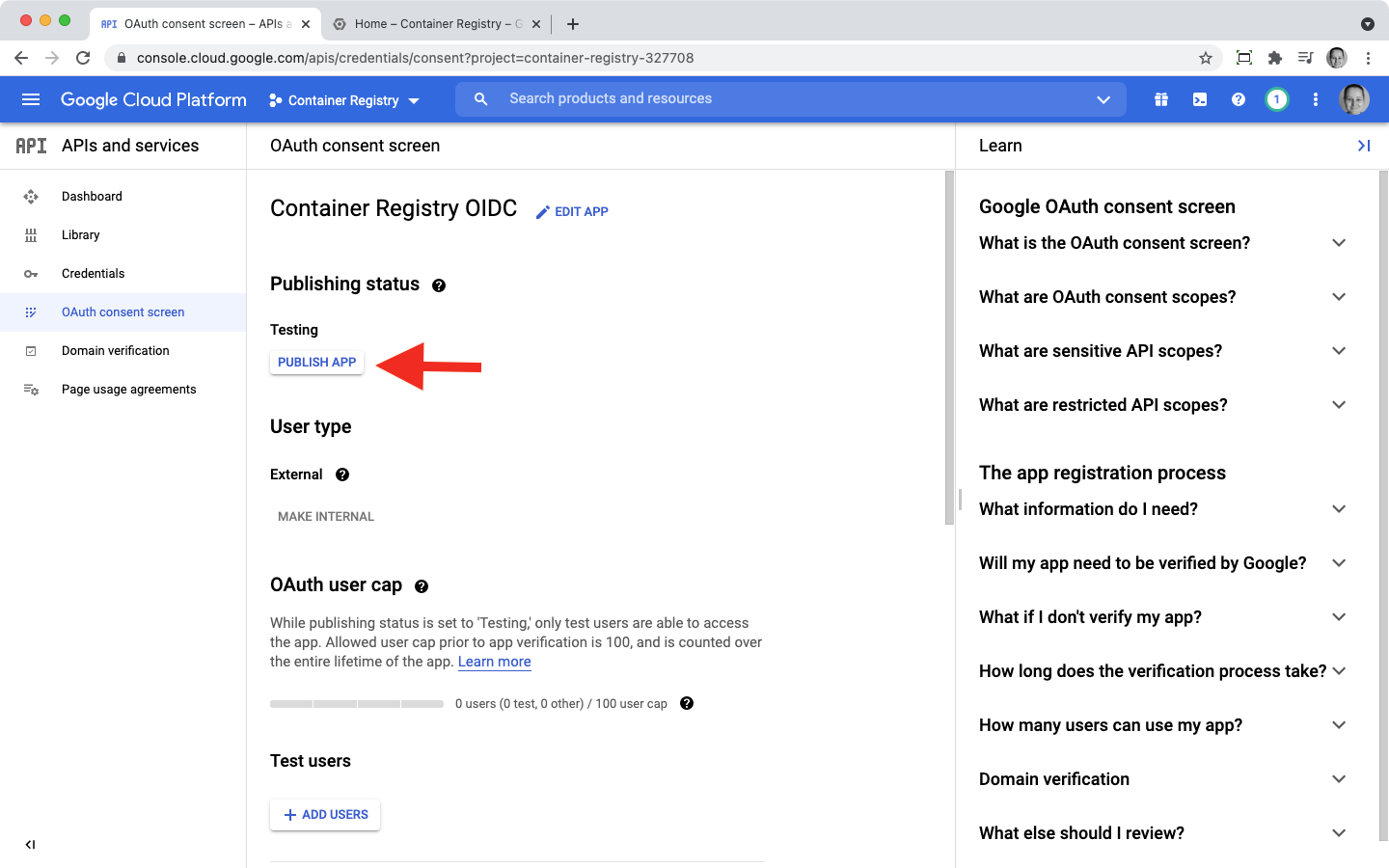
Your consent screen – called application – must yet be approved by the Google team. After that, it will be shown as published.
In the meantime, you can create your API credentials.
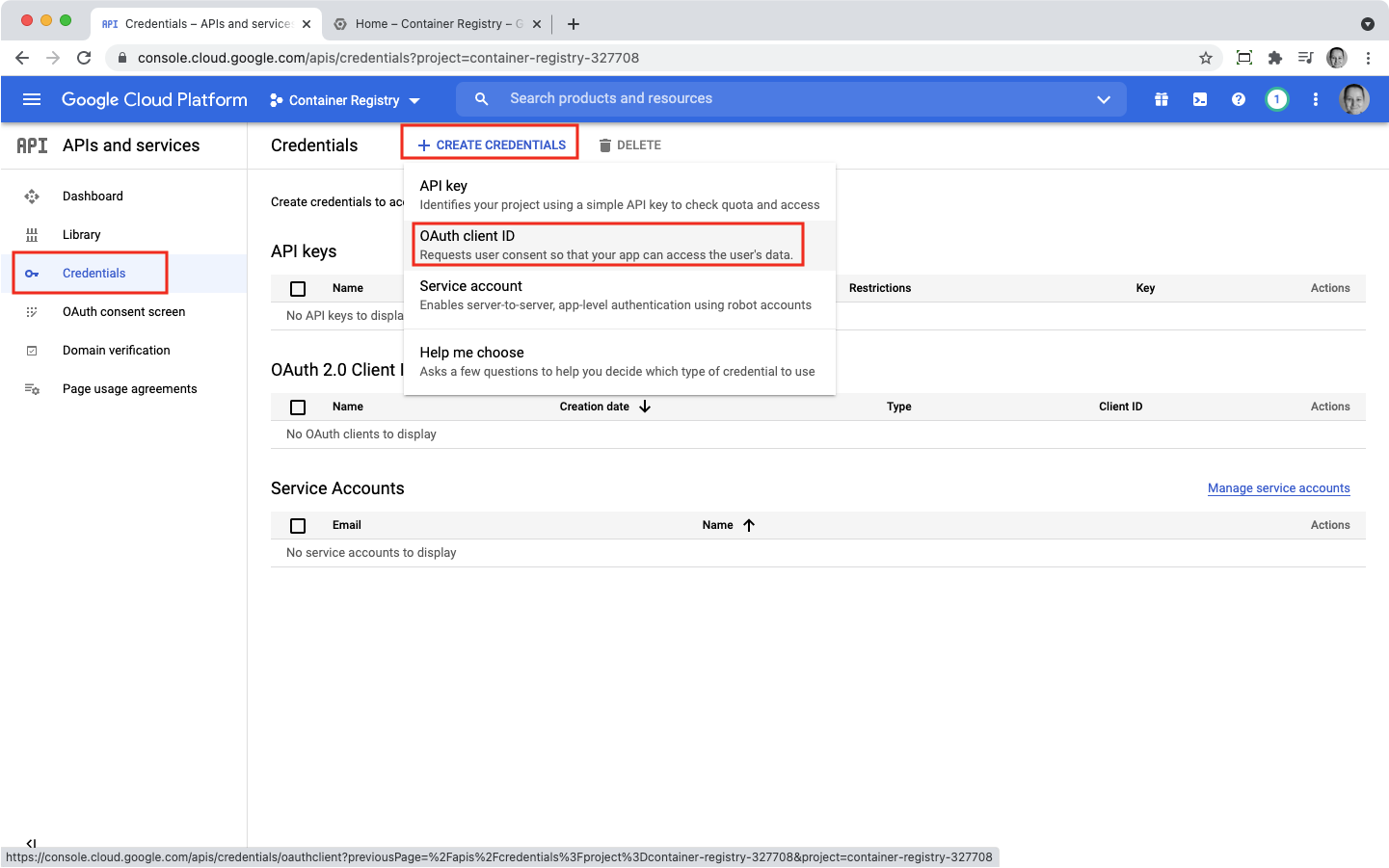
https://your-custom-domain.com/c/oidc/callback
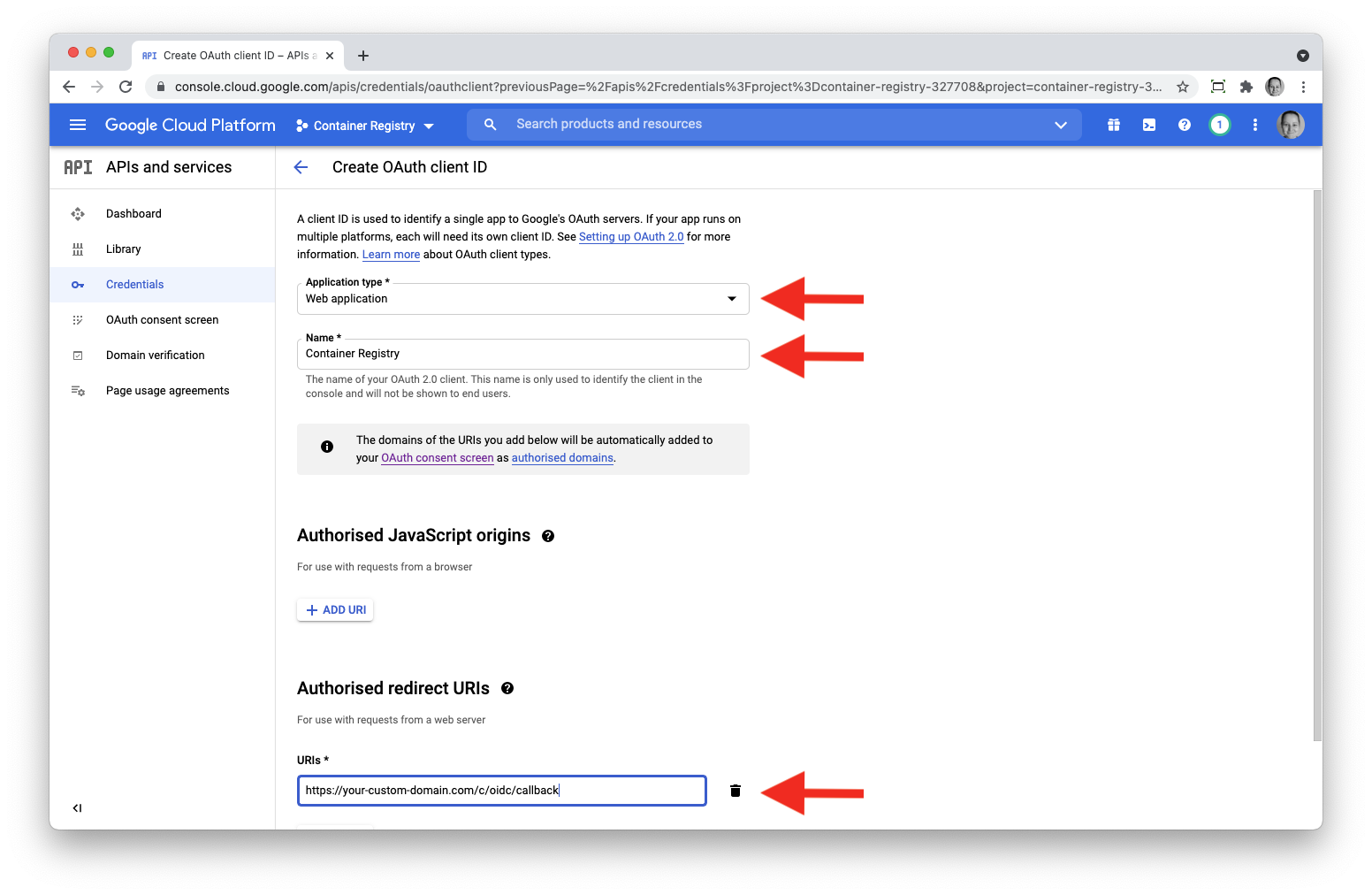
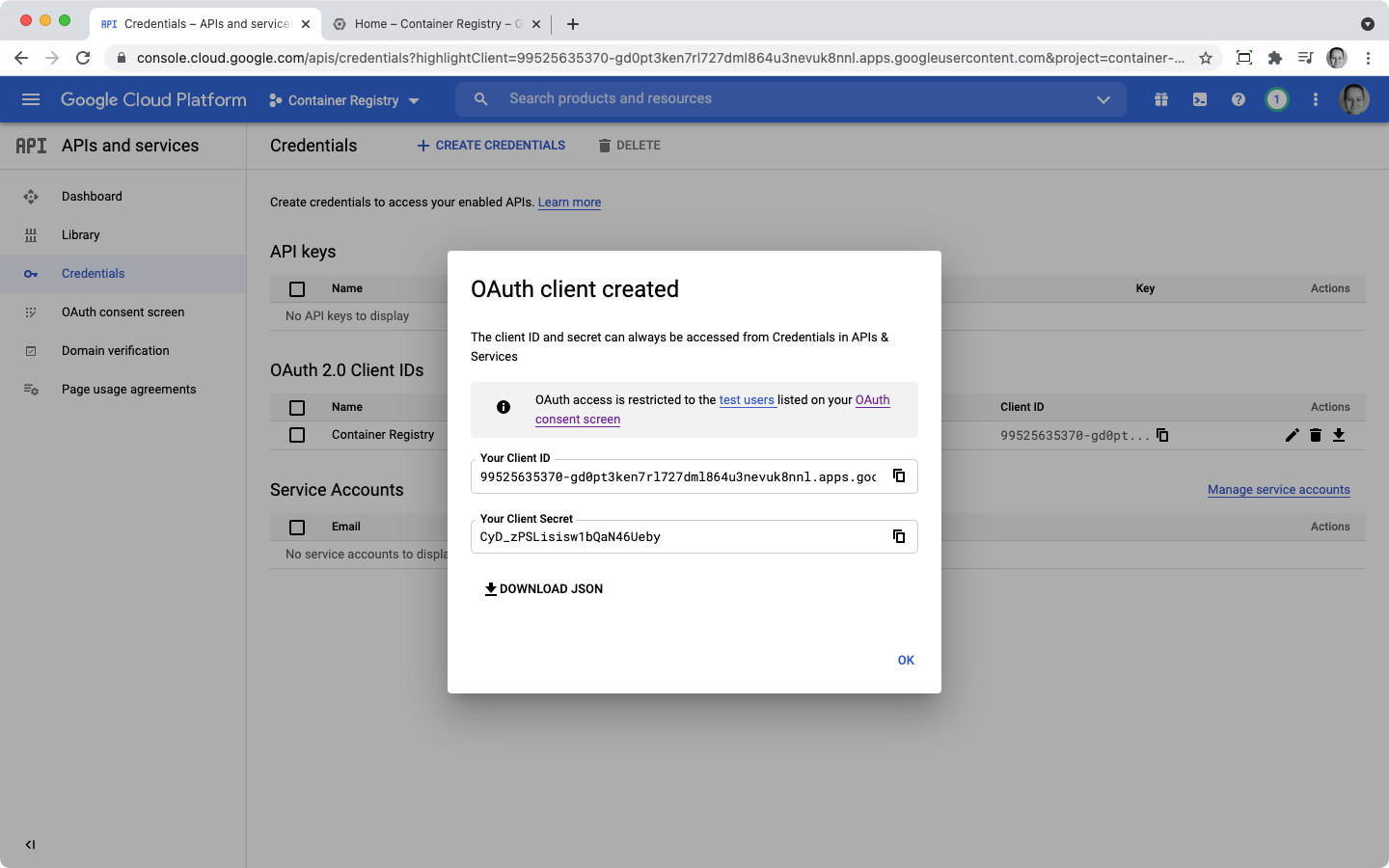 Your credentials can be accessed, edited, downloaded, or deleted at any time on the Credentials page.
Your credentials can be accessed, edited, downloaded, or deleted at any time on the Credentials page.
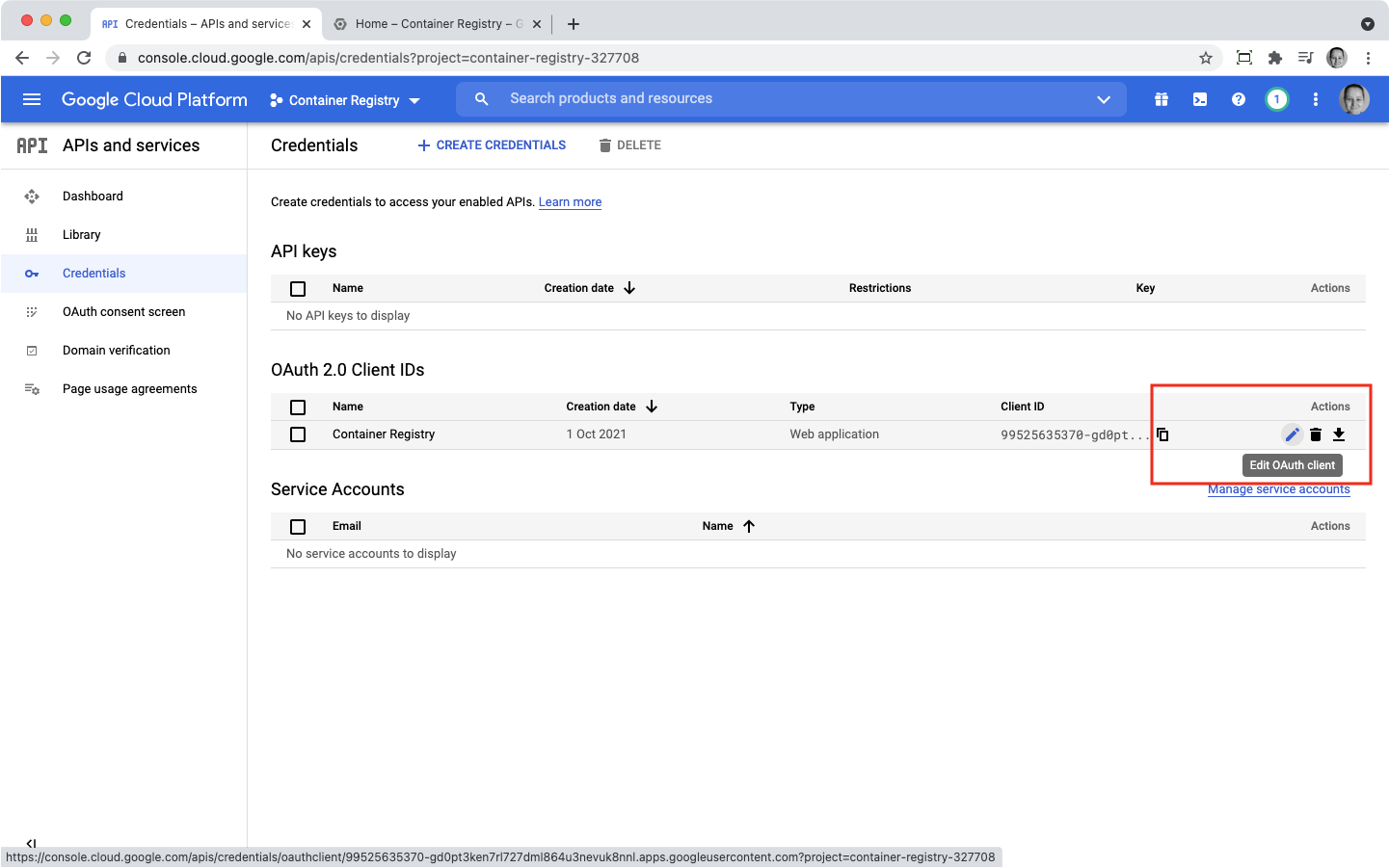
Keep your credentials at hand and proceed to this tutorial to finish the OIDC authentication setup for your Container Registry instance.