Robot accounts are used to access your project through an API. They perform a limited range of actions that you can specify per account and are generally used for workflow, deployment, and testing automation. Robot accounts created on the project level can access only one project. They cannot be transferred to other projects.
To create robots that have access to multiple projects, create system robot accounts as explained here.
Inside a project, under the Robot Accounts tab, you will find a list of the robot accounts associated with the project. For each robot account, you can see its:

The robot account name is used to log in to an external client as a user name.
It’s built following this naming convention:
robot_: permanent part for all robot accounts;Robot accounts use a CLI secret to log in to external clients. This secret is generated and displayed once on creation of the account but is not stored anywhere in the project or instance. However, it can be resetted later to generate a new secret.
Below is an example of how to log in with a robot account in Docker:
docker login your-subdomain.container-registry.com -u robot_project_name+robot_variable_name -p 3xiYiY9eaenXDhZHj8k7WGcF5IfSSGVk
Upon creation, you can grant the new account all or a few selected permissions:
Use + NEW ROBOT ACCOUNT to add a new one:
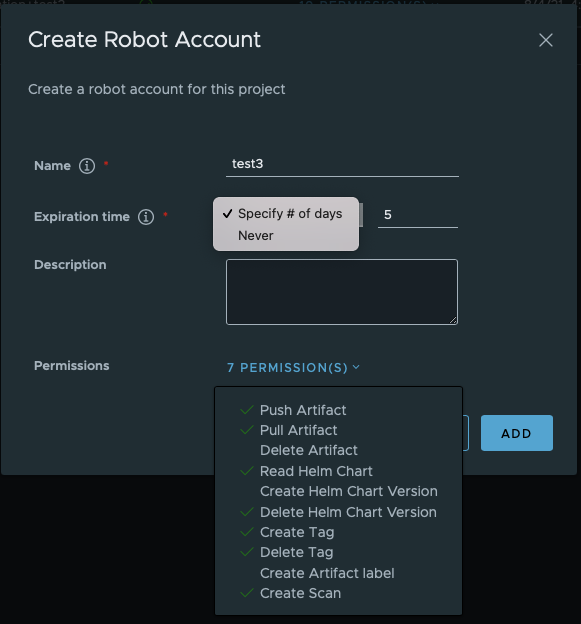
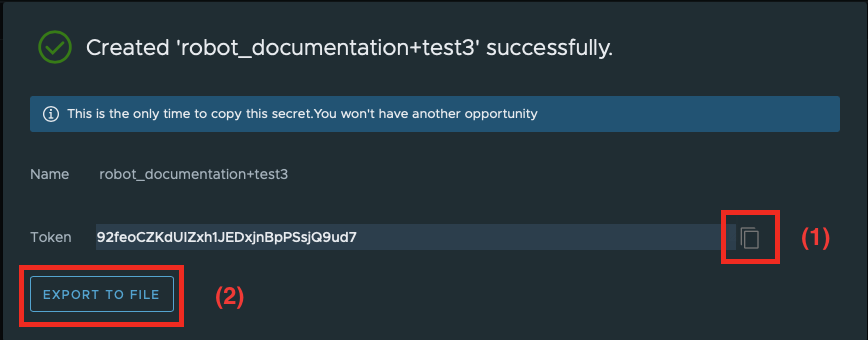
The JSON file looks like the following:
{
"creation_time":"2021-08-04T13:58:45.934Z",
"expires_at":1628949525,
"id":1,
"name":"robot_documentation+test",
"secret":"D4pGyGP3eFaW8Ako4249kSNCtZ0McxgV"
}
exprires_at is shown as Unix Epoch. When it is set to never, it shows -1:
{
"creation_time":"2021-08-04T14:17:44.764Z",
"expires_at":-1,
"id":2,
"name":"robot_documentation+test2",
"secret":"3xiYiY9eaenXDhZHj8k7WGcF5IfSSGVk"
}
The id in the JSON file reflects a simple sequential numbering of all robot accounts that have ever been created in the instance.
If you lost the CLI secret (token) for a robot account or you want to specify it by yourself, you can do the following:
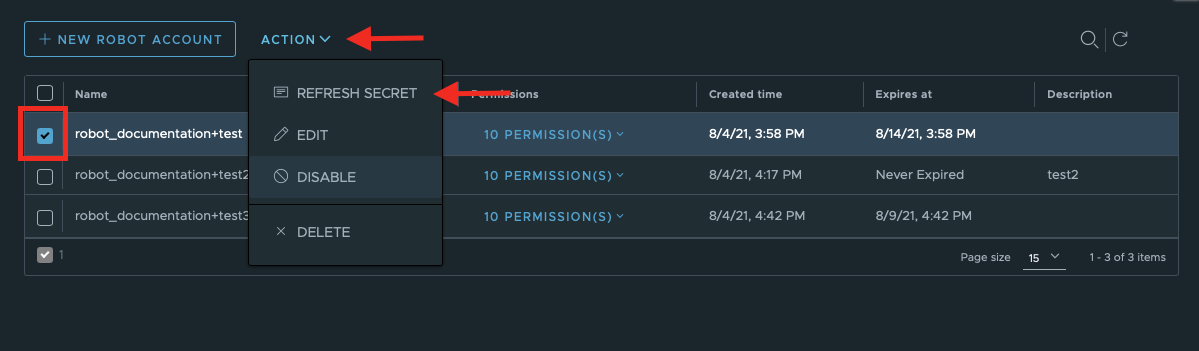
This will open the following dialogue window. By default, without enabling a manual secret, you can generate a new one by clicking on Refresh:
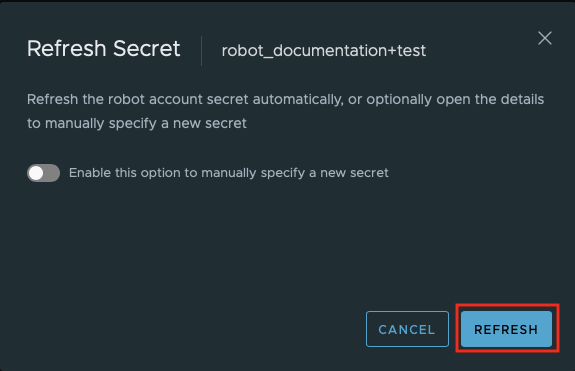
You will see the same dialogue window that was displayed upon creation of the robot account, with the copy to clipboard and export to file options for saving the new token. It won’t be possible to retrieve the new secret later.
If you enable this feature, you can enter your own secret. It should be:
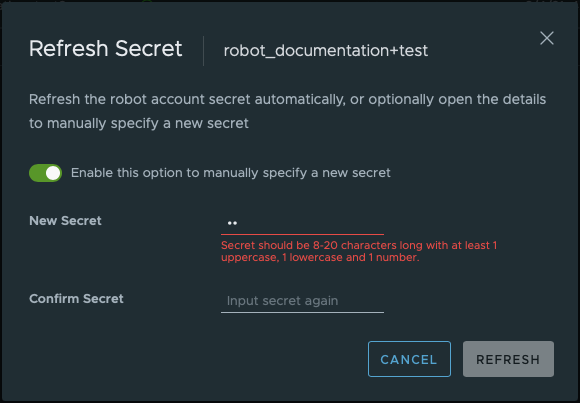
Every newly created robot account is enabled by default. You can disable robot accounts. They will stay in the project and can be re-enabled again at any time. It is not possible to change enable status for more than one robot at once; you have to repeat the procedure for every account.
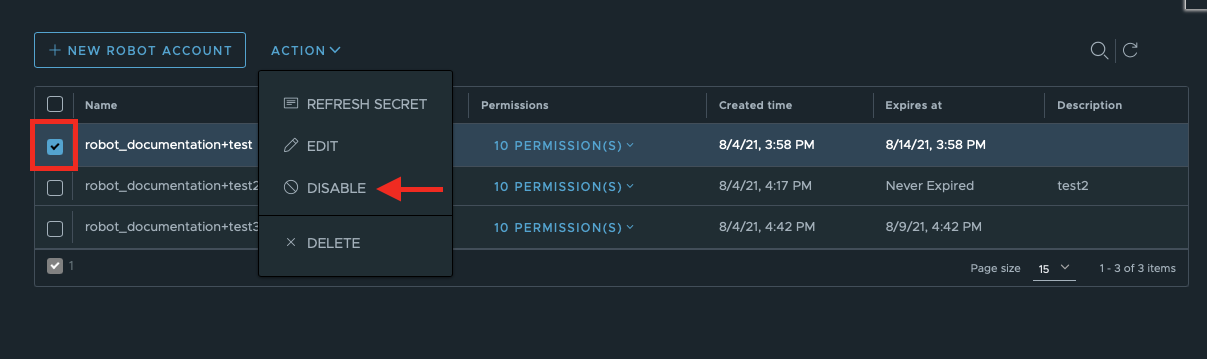
To edit the data that you entered during account creation or to delete one or a few robots:
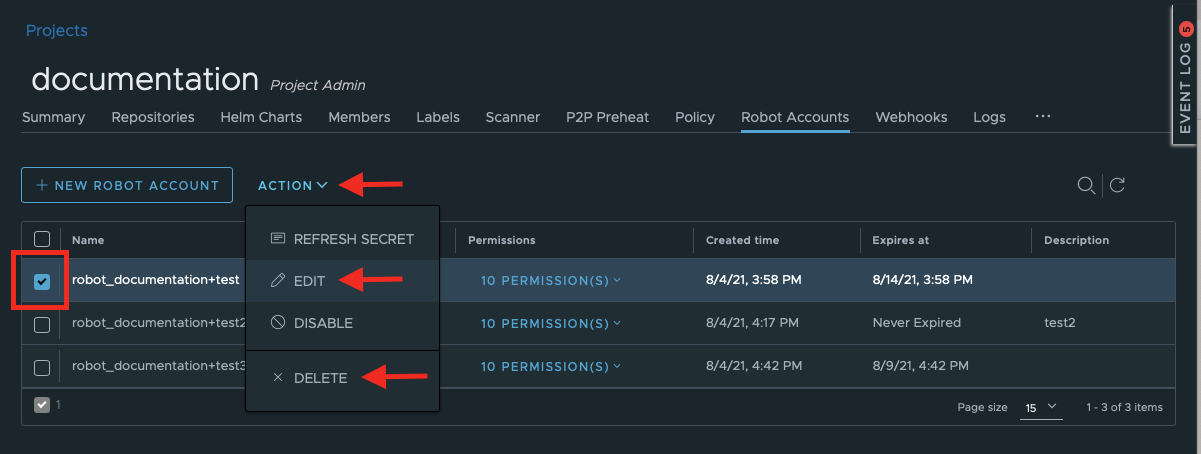
The Edit will open the dialogue window where you can also change permissions.