Replication rules specify which artifacts will be moved between registries and how they should be moved. Each replication rule includes:
You need at least one endpoint – a registry to push or pull images from – to create a new replication rule.
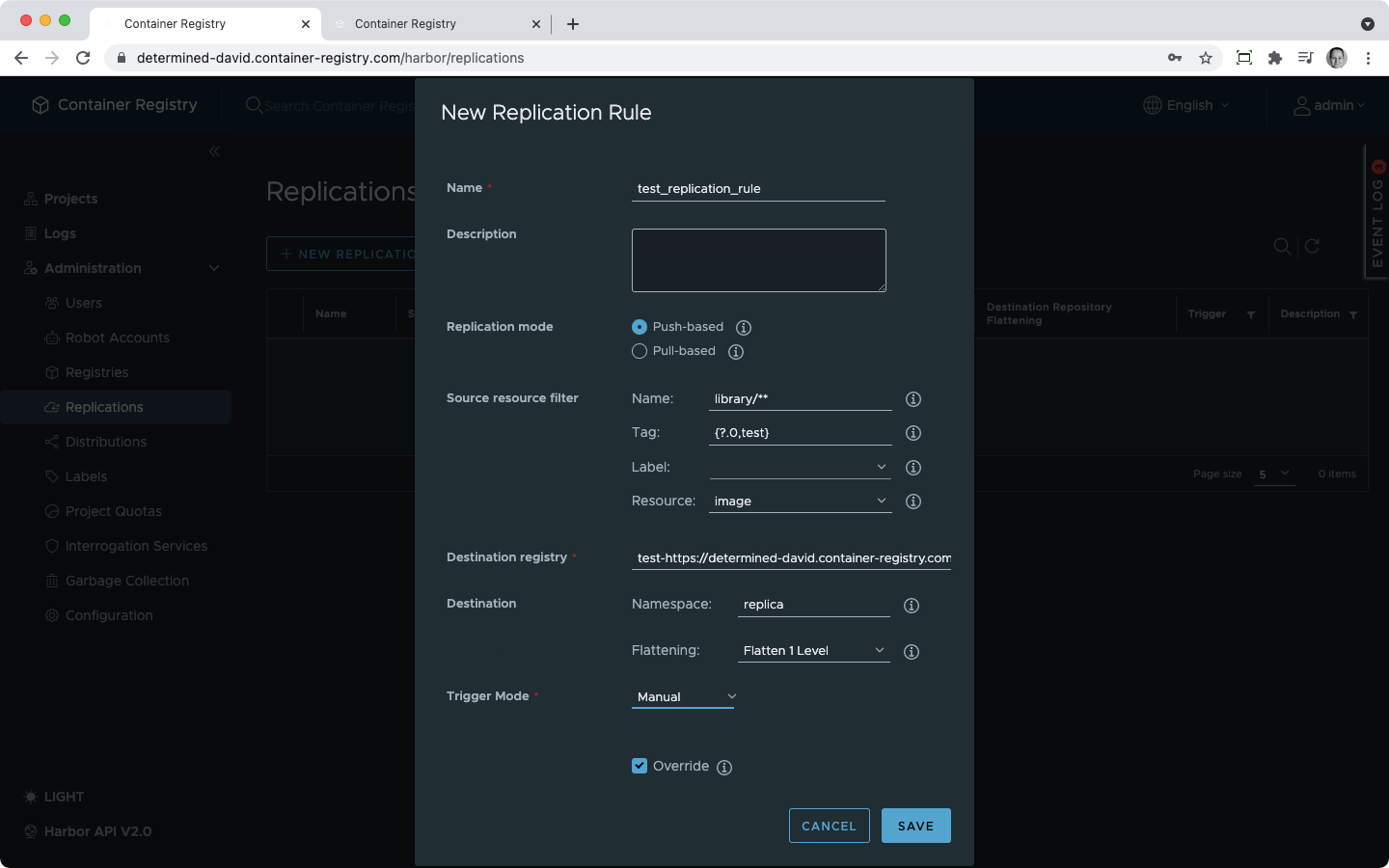
The resource filter is an AND filter. The more conditions you add, the narrow is the selection.
The following events will trigger a replication that is set to be event-based:
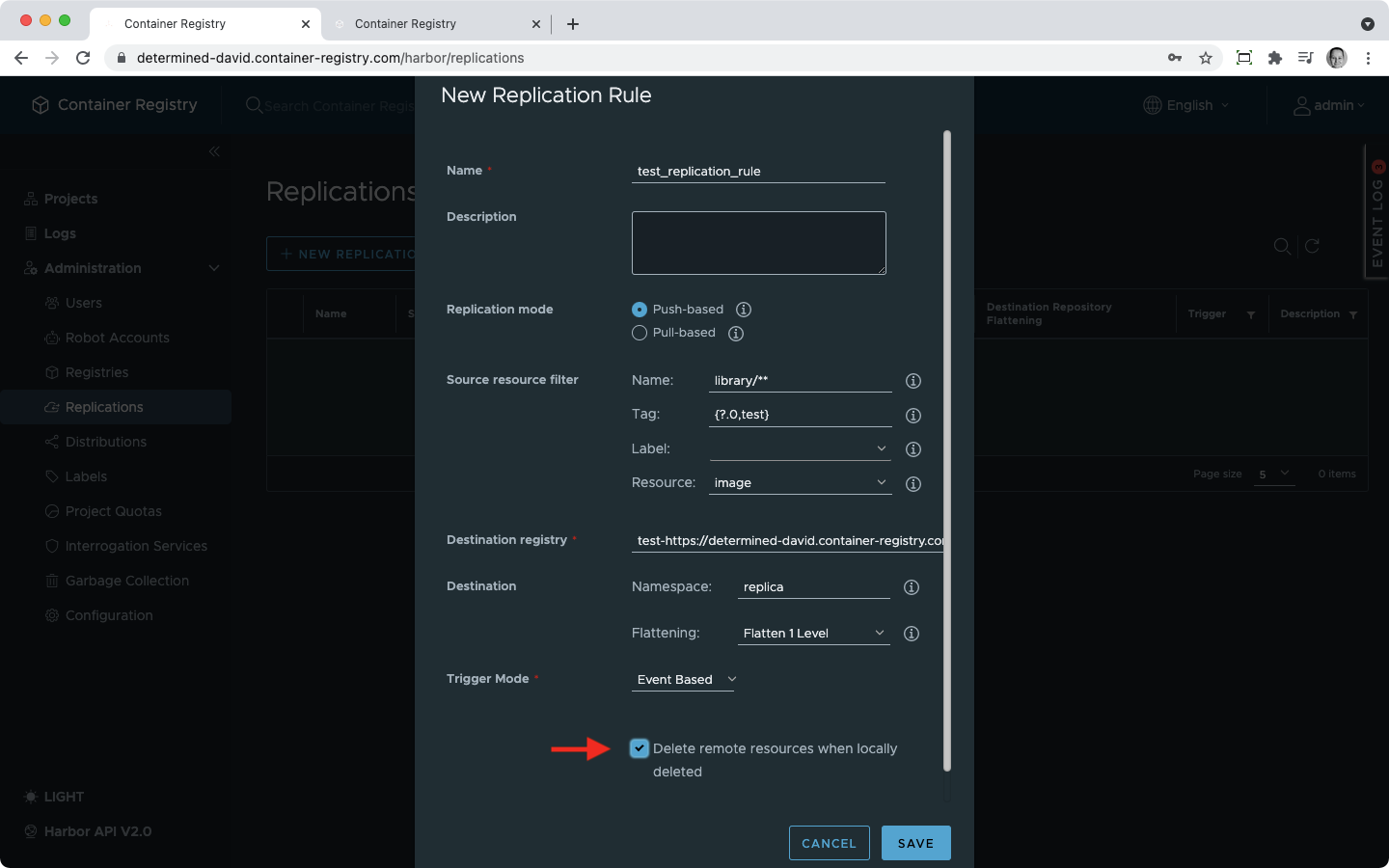
Changes in the artifact labels do not count as events and never trigger a replication.
Docker images have multiple layers that reflect all changes you’ve done to the original image. Layers are organized into hierarchies. When a layer in the hierarchy is changed, Docker will propagate the changes to all the layers below this one.
The hierarchy may have more than one brunch. Consequently, you need to make sure that you keep track of where certain layers come from, which changes were applied to them, and how to find the “original” layer. You can also choose not to track this information if you do not need it.
An image hierarchy can be visualized in your command line tool using the tool known as dockviz and looks like this:
$ dockviz images -t -l
└─511136ea3c5a Virtual Size: 0.0 B
├─f10ebce2c0e1 Virtual Size: 103.7 MB
│ └─74fe38d11401 Virtual Size: 209.6 MB Tags: ubuntu:12.04, ubuntu:precise
├─ef519c9ee91a Virtual Size: 100.9 MB
│ └─a7cf8ae4e998 Virtual Size: 171.3 MB Tags: ubuntu:12.10, ubuntu:quantal
│ ├─5c0d04fba9df Virtual Size: 513.7 MB Tags: nate/mongodb:latest
│ └─f832a63e87a4 Virtual Size: 243.6 MB Tags: redis:latest
└─02dae1c13f51 Virtual Size: 98.3 MB
└─316b678ddf48 Virtual Size: 169.4 MB Tags: ubuntu:13.04, ubuntu:raring
In your repository, this hierarchy is represented through slashes in the artifact name. The highest level appears in the image name on the left, before the very first slash. By selecting a flattening rule, you keep some or all or none of the hierarchy levels. It is pretty much like removing parts of the image name. When you drop – flatten – one or a few levels, one or a few slashes and characters between them will be removed from the artifact name.
Chartmuseum always needs two levels left on the chart name.
Other options always remove a number of levels (parts of the image name starting from the left):
You can use double-starred patterns as explained here to include only certain repositories in the project or certain tags. The pattern will be matched with the names of repositories or artifacts.
In addition to that, you can use two more pattern matching methods.
test? will be matched with test1 and test2 but not with test12.Replication tasks are running replications. Failed replication tasks undergo a few execution attempts automatically.
Most of the time, two reasons for the replication task failure are possible:
To manage replication rules, select one of them by clicking on the circle next to a rule and then perform one of the following actions using buttons in the replication rules overview.
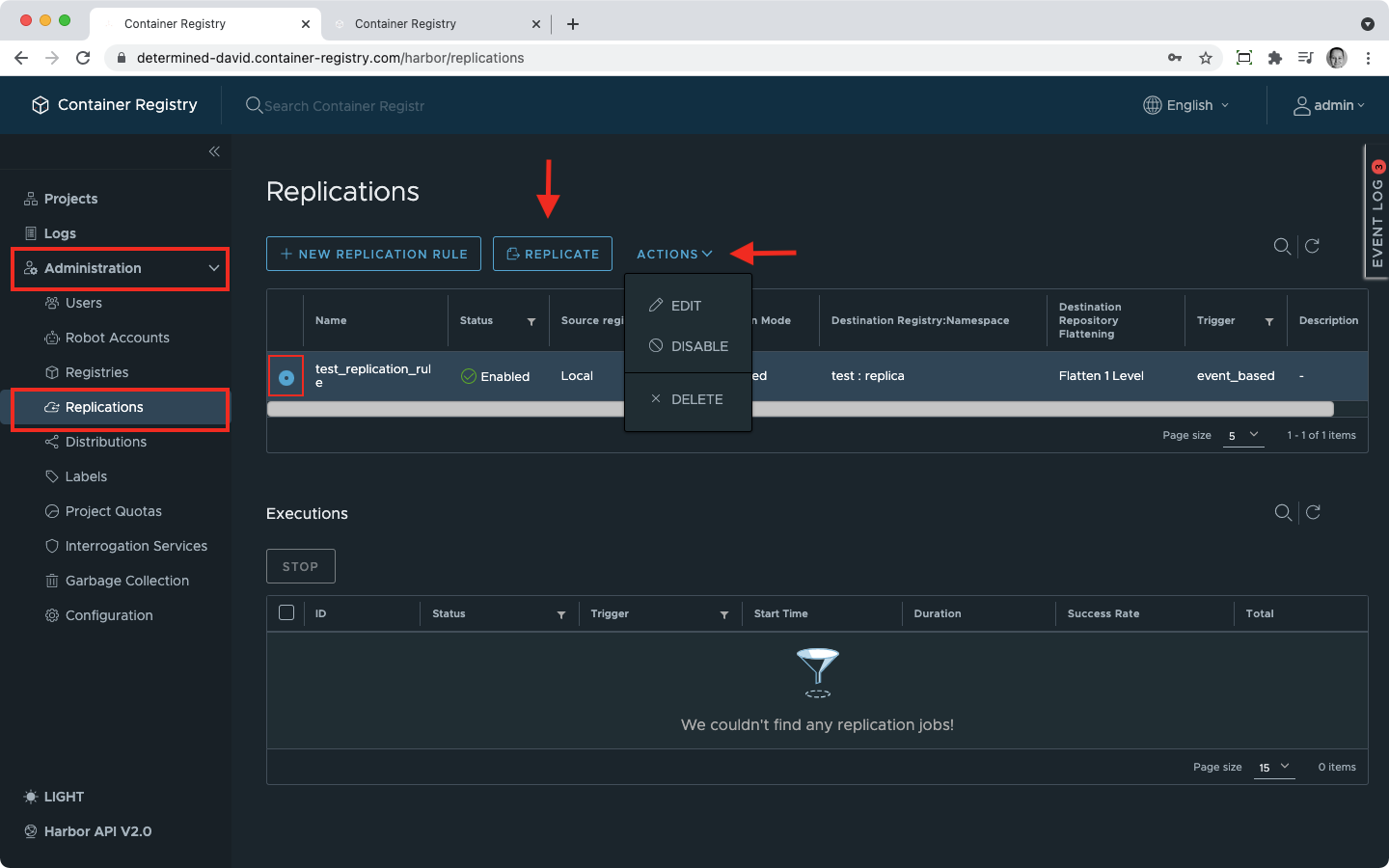
The Replicate button will run the selected replication. This is possible for replications with any type of trigger but is the only way to run the replication with the manual trigger type.
Replication rules can be disabled and enabled again if you only want to pause them for a while.
You can delete or edit any replication rule using the Actions button.
If a replication that you want to edit or delete is running at the moment, you will need to wait until all replication tasks are finished successfully. You can check their status as explained below.
To check the status of all past and present replication tasks, select a replication rule and the list of its executions will appear below. Click on the execution ID and you will be redirected to the overview of the replication tasks for this execution.
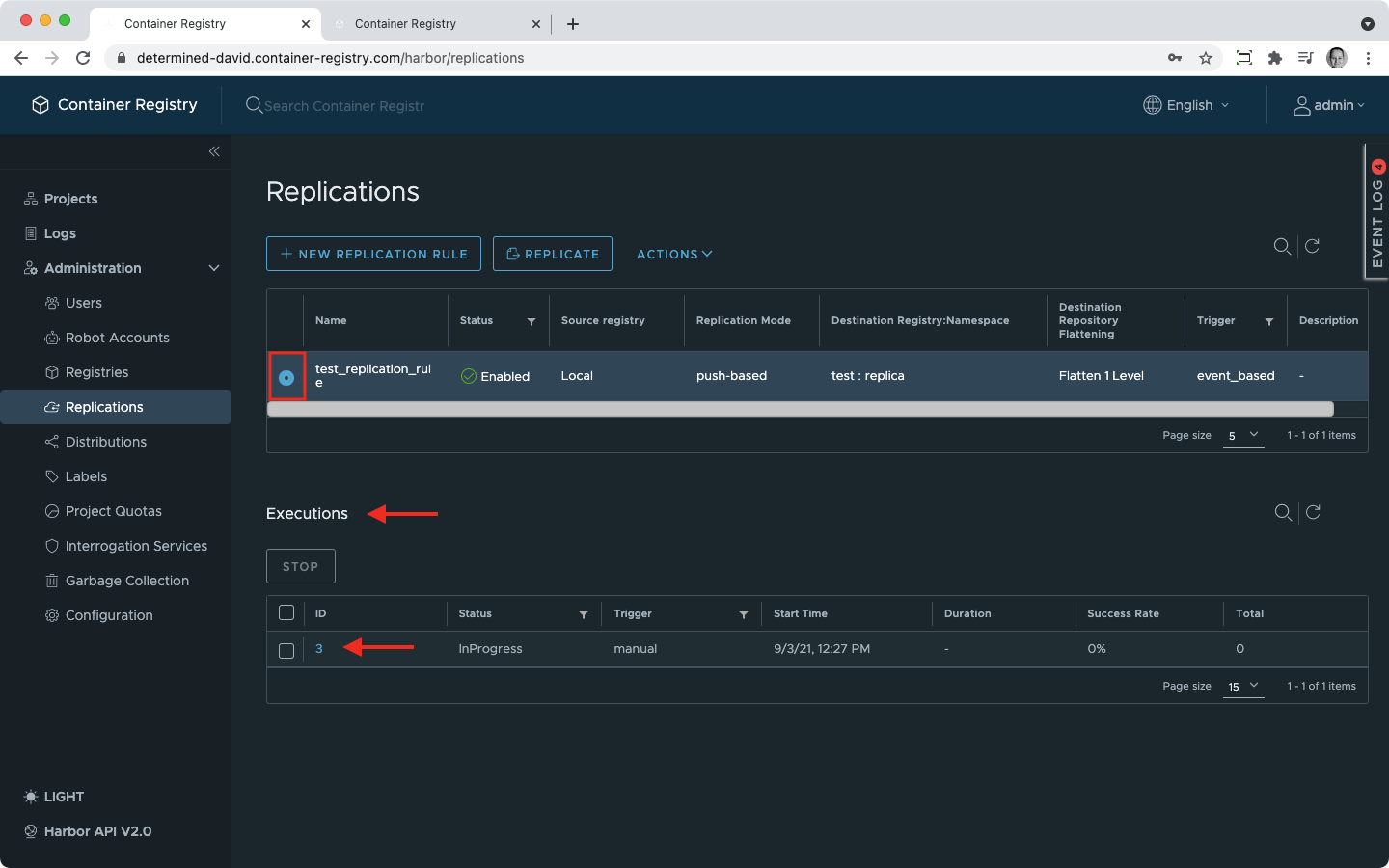
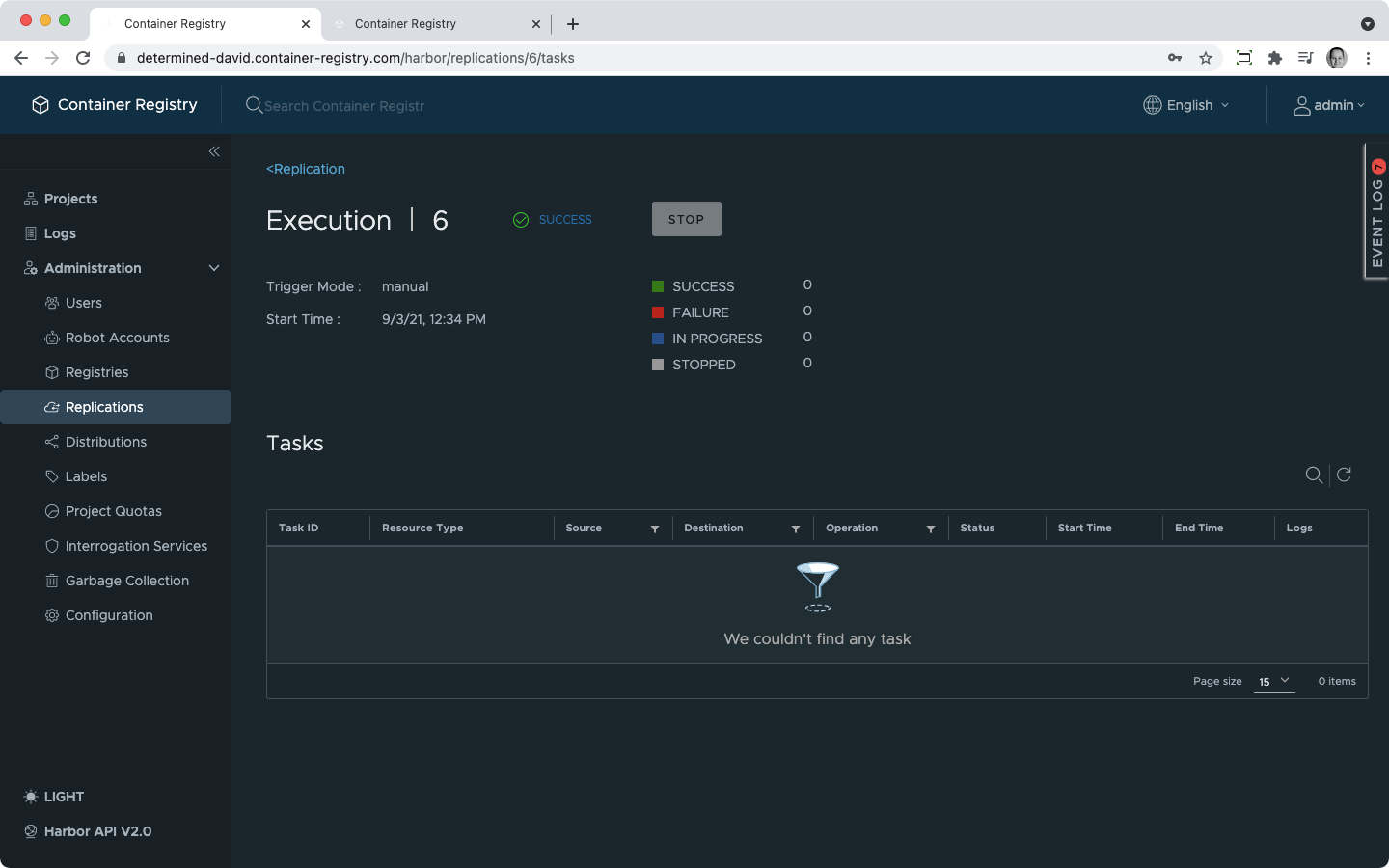
For each replication task, you can access its logs by clicking on the log icon next to the task in the replication task overview.
To stop a running replication, select a replication rule to display the list of executions. Select the one that is still in progress by using the checkbox and press Stop.
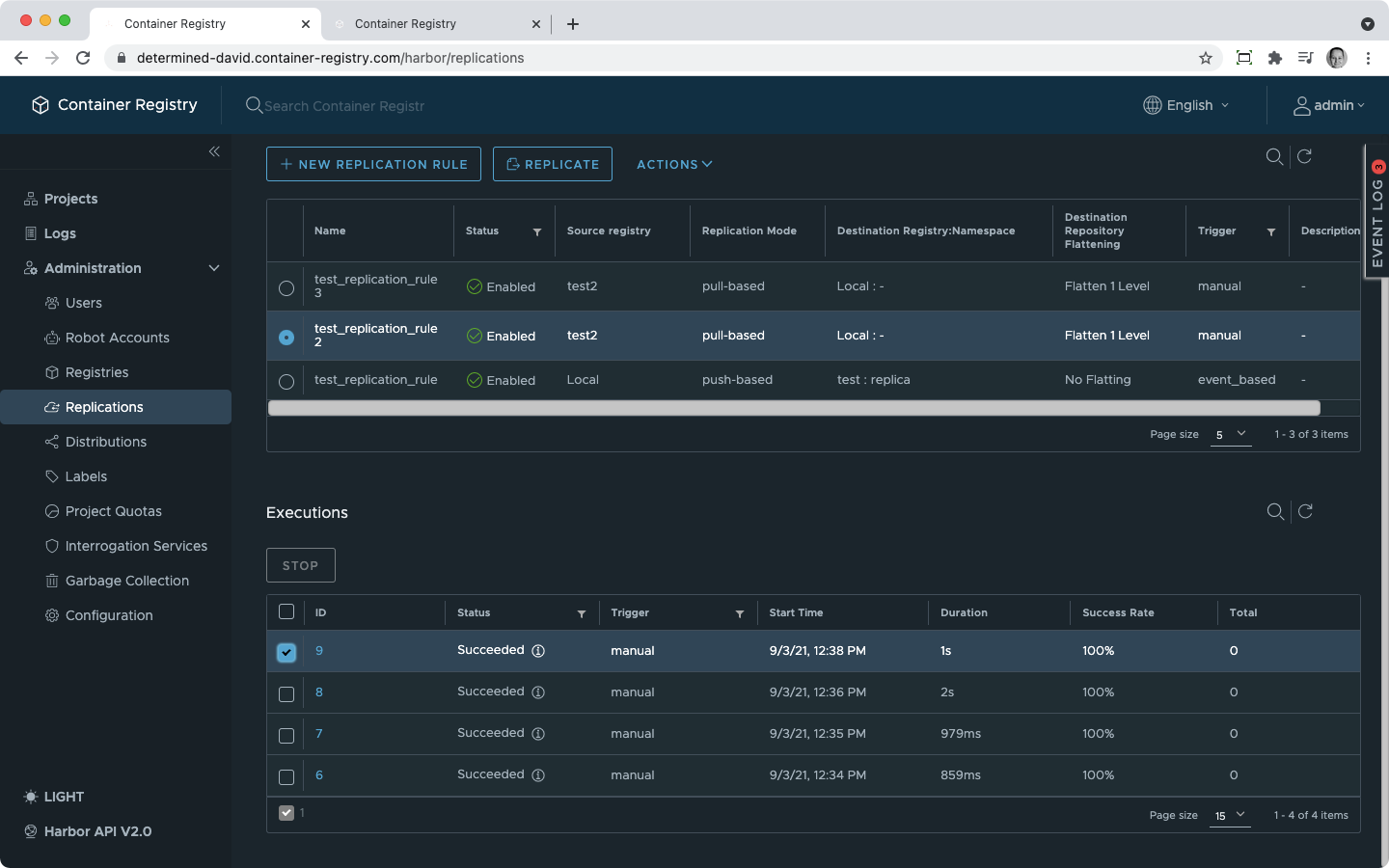 The same button is also available in the replication task overview.
The same button is also available in the replication task overview.